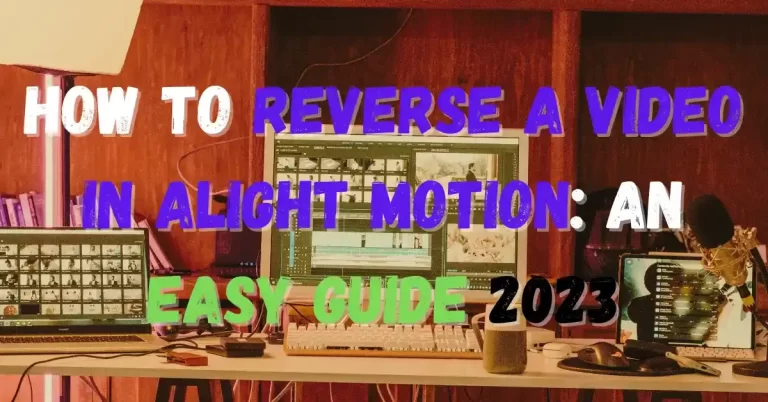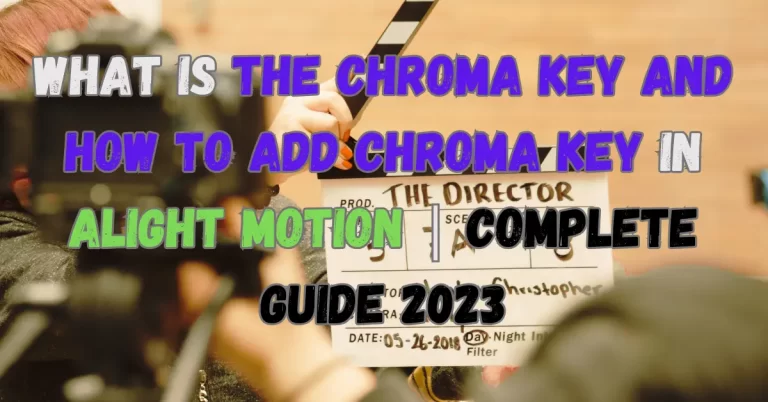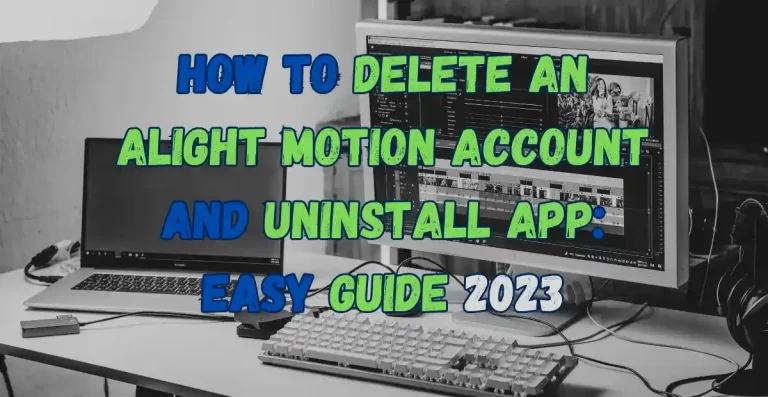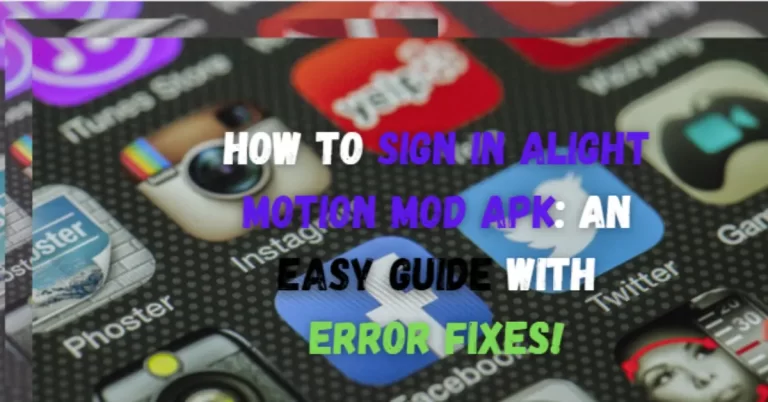Are you an Alight Motion-based video or animation editor looking for ways to improve your content? A curious content creator is always looking to improve the quality of its content, and this is done by changing and improving content and media daily. If you are such a person and looking for a way to replace a picture in AM Mod, then your search will end here because this guide is crafted for curious and intelligent people like you.
There are many times when we desperately need a way to quickly change or replace a picture in Alight Motion instead of going through a complete editing process. This functionality of Alight Motion could prove to be very handy for content creators because they have to create videos and animations daily and they need quick ways to add and replace videos and pictures in their content.

Benefits to replace a picture in Alight Motion
There are many advantages to replace a picture in Alight Motion, and this functionality will enable you to create high-quality content quickly if you learn to replace media in Alight Motion.
Quick Editing
You could save your time by quickly replacing one picture in your video, and it will improve the efficiency of your work. This way, you will have more time to focus on other aspects of your content.
Enhance the productivity of your work
As you can replace a picture in Alight Motion, instead of going through a lot of editing options, you can go straight to the point where you want to make a change, and this way the overall productivity of your work will improve.
Make adjustments to reusable elements for future use
There are plenty of presets available in Alight Motion and you can also create your own reusable elements for future use if after saving your reusable element you realize that you have mistakenly added a wrong picture in your preset then you can replace a picture in Alight Motion straightaway.
Steps to replace a picture in Alight Motion
It is very easy to replace a picture in Alight Motion, you just need to know how to use Alight Motion and have a basic knowledge of using and moving layers in Alight Motion and you won’t have to face any trouble in this process, simply follow the steps given here to avoid any disruptions:

Steps to edit or replace a picture in Alight Motion for preset Groups
Presets are pre-made templates that have pre-installed settings to be used in the future. There are presets for transitions, effects, fonts, keyframes, and other visual aspects as well. In Alight Motion, presets are arranged in the form of groups, and if you want to make a change or replace a picture in Alight Motion for preset groups, then you can follow these steps:
Conclusion
It is very easy to replace a picture in Alight Motion, and it could benefit you in many ways, so just follow the steps given above to replace any media in your video and quickly alter the required media to enhance the productivity of your content and save time for other crucial tasks. On top of that, you can simply make alterations to preset groups to use them in the future and save a lot of time.