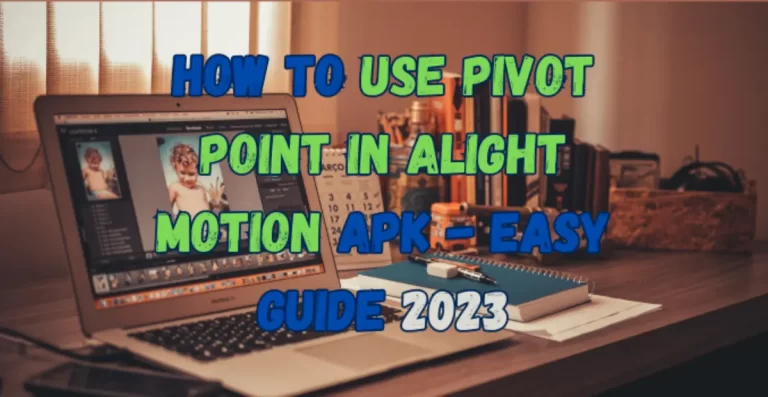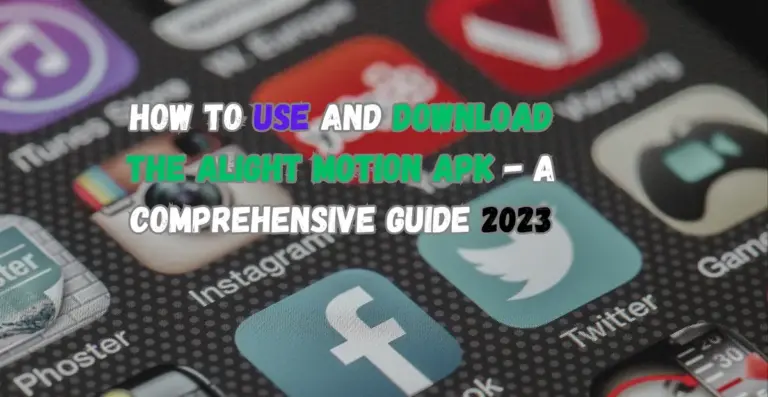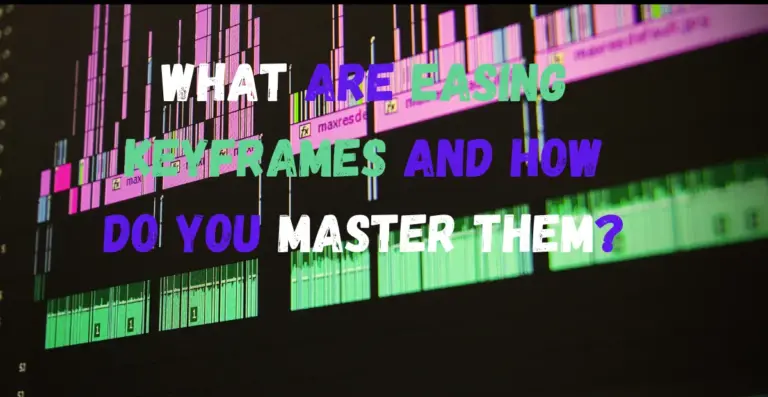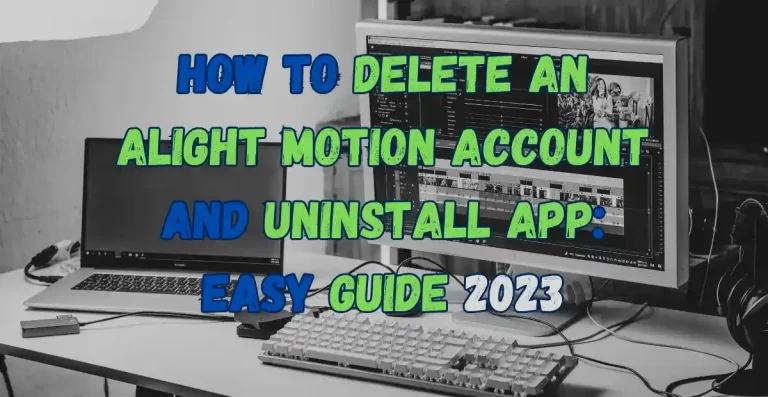Are you an Immerging Content creator or a video editor starting your career in the Video creation industry and struggling to keep up with the competition? Let me share a secret to creating high-end visuals and graphics to take your content game to the next level. The secret of many seasoned video creators and the movie industry is the use of Chroma Key in their content.
If you are not aware of the Chroma key or if you know about the Chroma key but don’t know how to use it then this guide is a treasure for you, because today you will learn how to add the Chroma key in Alight Motion and create unimaginable visual simply by using Chroma key effectively.
Alight Motion Pro APK is one of the most advanced video editing applications where you can add Chroma key and many other highly advanced features to your content on your smartphone. Chroma Key is one of the highly valuable and advanced features used mainly in Hollywood Blockbuster Movies, but Alight Motion has made this advanced feature available for everyone on their smartphone.
Have you ever watched a Sci-Fi movie scene and wondered how it is possible to shoot this masterpiece? Have you ever imagined how to create amazing visuals like the Dragons in the blockbuster season “The Game of Thrones”? Let me amaze you by saying that all of those amazing scenes are created using the Chroma key.
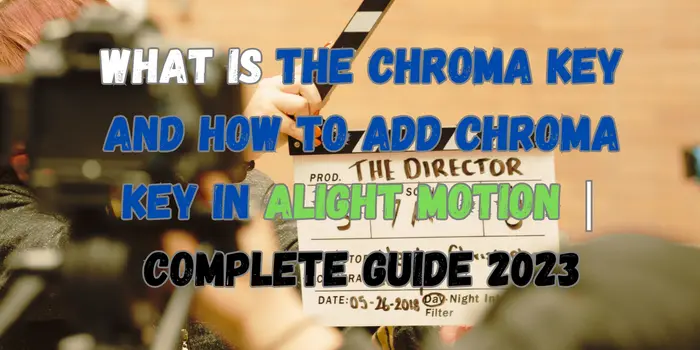
What is the Chroma Key in Alight Motion?
Chroma key is a technique by which you can hide a certain color and replace that color with something else like with an image, animation, video clip, etc. If you are a content creator then you must have encountered some videos where they shoot a person with a green background and then in the final video that green background is replaced by a different scenery. That is done by using the Chroma Key.
Nowadays almost every mainstream news channel is using Chroma Key for their background, Weather forecast channels are using Chroma Key, and it is reported that almost every Hollywood Movie created in 2009 has used Chroma Key for their scenes.
Today’s content creator must learn how to add Chroma Key in Alight Motion and use the functionality of Chroma Key in their content to create something extraordinary. The main concept is to shoot a clip with a green background and then replace that green Background with something else. Green and blue colors are mainly used in Chroma Key because these colors are the most a-part or different colors from human skin.
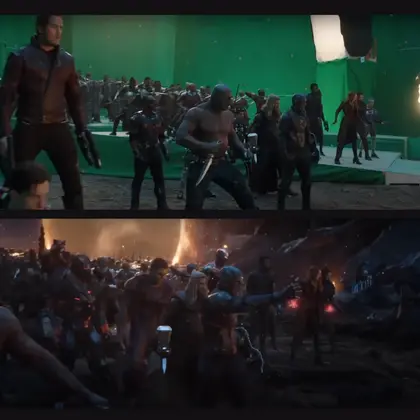
Steps to add Chroma Key in Alight Motion
If you are seriously thinking of adopting Video Editing or content creation as a career then you must learn to add Chroma Key in Alight Motion. It requires 3 steps to create stunning visuals using Chroma Key:
1: Chroma Key
Marking a color for the Chroma key, most commonly used colors are blue and green, follow the steps to mark and add a Chroma key in Alight Motion:
2: Keying
Keying refers to removing the Chroma key background, it will become transparent and now it is ready to be replaced by other elements.
Follow the steps mentioned in this video to remove the green screen background in Alight Motion.
3: Spill
This refers to a situation where the green light of the Chroma key reflects on your main object, this could reduce the quality of your video or make your video look unprofessional. You can follow these tips to avoid this:
Conclusion
The Chroma key is one of the most useful features in video editing and Content creation, if you want to improve your content’s quality drastically then you must learn to add the Chroma key in Alight Motion. Explore what is Chroma key and follow the steps mentioned here to add the Chroma key in Alight Motion. Share this guide with others to help them improve their content as well.