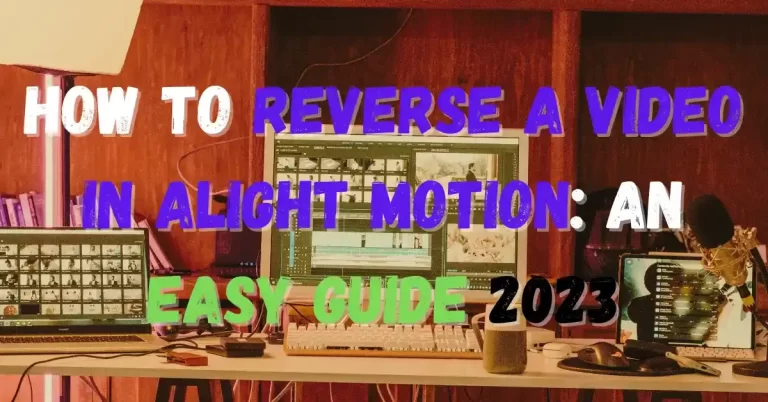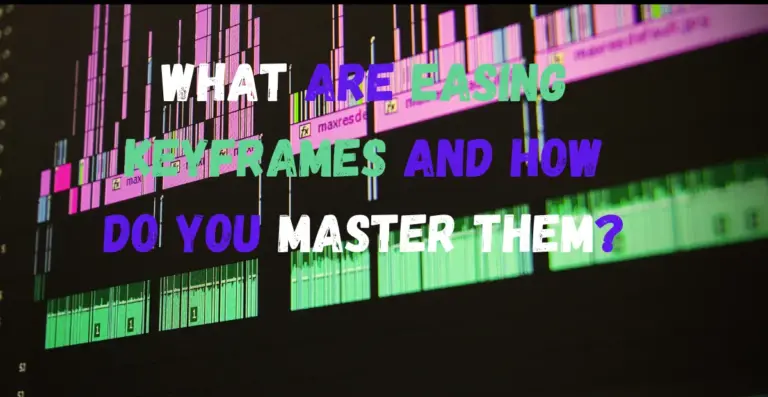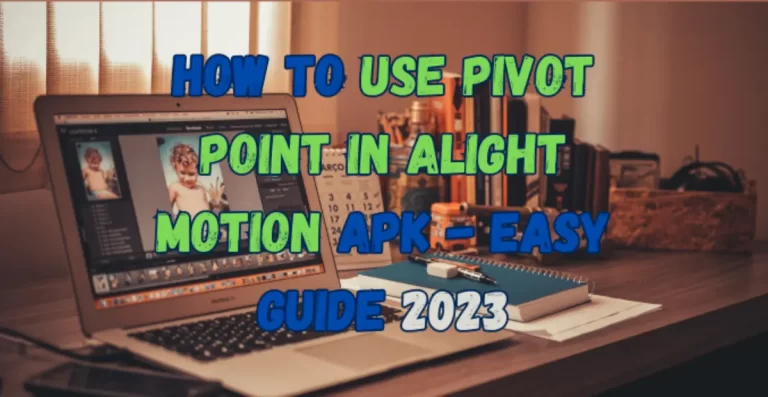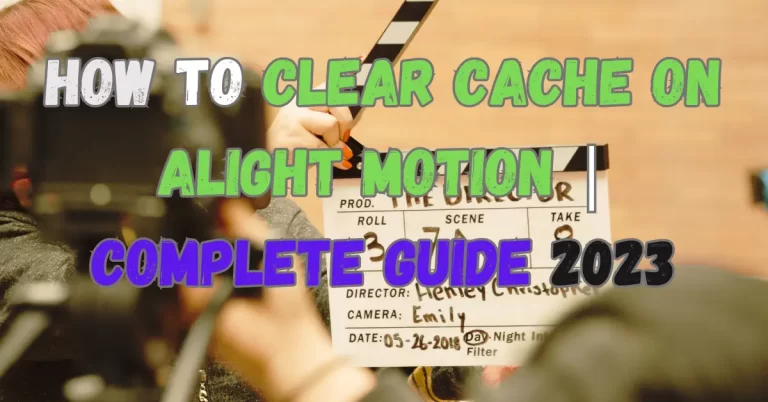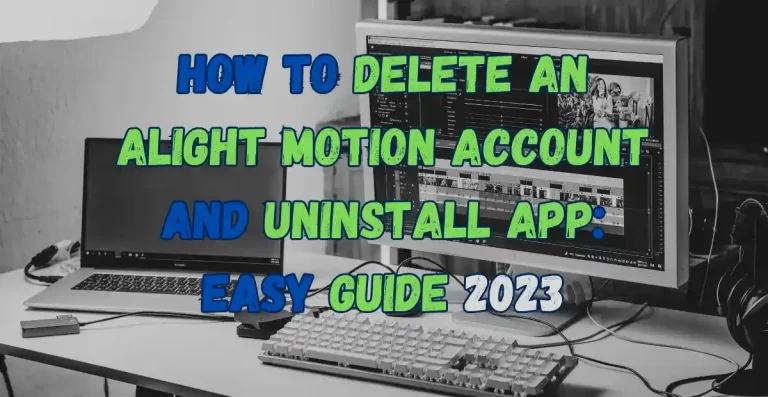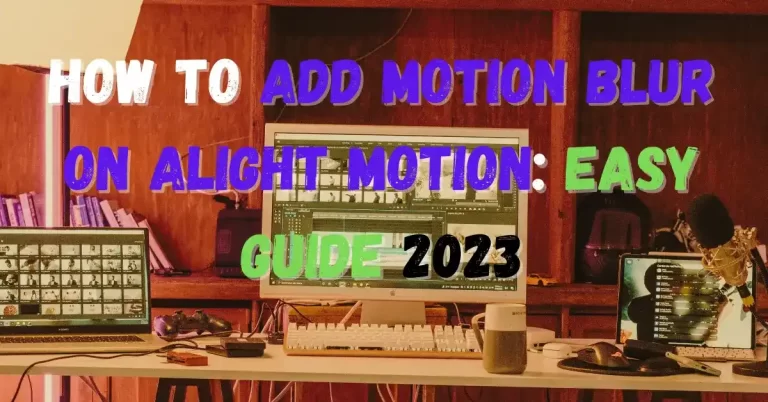If you are trying to import a preset to your Alight Motion Workspace then you must be aware of the XML files and their compatibility with the Alight Motion APK. If you also wonder how to import XML files in Alight Motion or how to benefit from it, you have reached the right place. This guide is crafted in a way to provide you all of the information you need to have from the basics to the troubleshooting of using XML File in AM Mod.
Alight Motion is undoubtedly the best motion editing application for Android as well as for PC (Alight Motion APK for PC), there is always a chat about XML compatibility and how to use this functionality for our benefit. When I started using this amazing app I also came across these queries and based on my experience and research I will provide you with the most reliable solutions for all of your queries related to Alight Motion APK. Let’s understand the basics of an XML file and then we will discuss how to use it for your benefit.
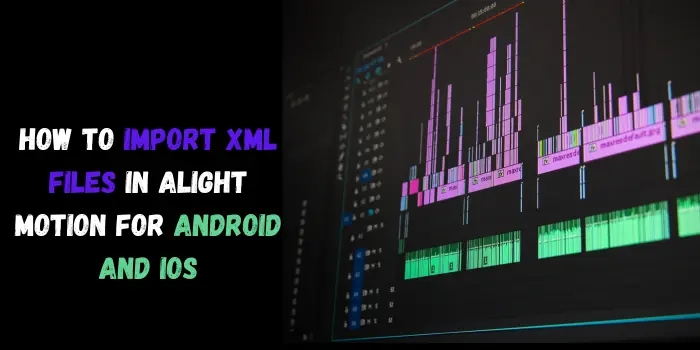
What is an XML File?
XML stands for “eXtensible Markup Language” and it is one of the most used formats for the sharing of structured information between computers and people. Both XML and HTML contain data in the form of text and tags to provide instructions to the software on how to use it, XML files provide instructions about the type and structure of data, and HTML instructions on how that data will be displayed.
The primary goal of the XML file is to store data to be shared and read easily between multiple platforms. XML is not considered to be a programming language but it has a wide range of applications including Software development, video editing, and the management of Documents.
Xml file in Alight Motion helps you to share your projects between multiple devices using an XML file, This XML file contains information in the form of tags and text and it contains the structure and hierarchy of the information but it does not contain the information of how that data will be displayed so many people use XML files to share presets and templates and this feature has proved to be significant for Alight Motion users.
Uses of an XML File for Alight Motion APK
Now that we have established the basic concept of an XML file let’s explore its functionality and benefits for Alight Motion Users.
If you could properly use this amazing feature then it opens up unlimited opportunities for you to improve the quality and efficiency of your work. Now let’s explore how to import XML files for Android and iOS devices.
How to Import XML files on Android Devices?
You could share your Alight Motion presets by using QR codes and by importing XML files into your Alight Motion Workspace. It is very easy to import an XML file on Android devices but sometimes people face some unwanted errors or problems during this process so we will make sure that you get the most reliable and easy way to import your XML files, follow the given methods carefully to avoid any disruptions:
Method 1: Use Alight Motion Pro APK
Now just sit back and let the app do its processing and after a while, your selected XML file will be imported into your Alight Motion APK.
Method 2: Use File Manager
In this method, you will use File Manager to import your XML file to Alight Motion APK, follow the steps below to use this method:
Method 3: Use Google Drive
In this method you can import your XML file anywhere using Google Drive, simply follow the steps below to avoid any errors:
Troubleshooting Issues of Alight Motion Android Devices
How to Import the XML file to Alight Motion on iOS
It is not as simple to import the XML file on iOS devices as compared to Android devices, but you don’t have to worry because we will provide you a solution if you are an iOS user.
The problem that iOS users face is that when they try to follow the process used for Android devices, the file manager of iOS doesn’t show the Alight Motion app in the available sharing options, so iOS users could use the QR Code method or they could try to import XML files using Alight Cloud Link Method.
QR Code Method
If you are an IOS user then this is the most preferred way for you to import or transfer a preset, you can follow these simple steps:
Alight Cloud Link Method
Conclusion
XML compatibility is an amazing feature and has many benefits for Alight Motion’s Android and iOS users, It helps them create visually appealing content in less time and also gives them the option to share their creativity with the community. This guide is focused on providing you with all of the solutions you may face while using this feature, if you still have any queries, then contact us and we will be more than happy to assist you.